సులభమైన పరిష్కారాలు: ఫైల్ ఎక్స్ప్లోరర్లో సి డ్రైవ్ చూపబడదు
Easy Fixes C Drive Not Showing In File Explorer
మీరు సమస్యను ఎదుర్కొంటున్నారా ' ఫైల్ ఎక్స్ప్లోరర్లో సి డ్రైవ్ కనిపించడం లేదు ”? ఈ సమస్య ఎందుకు వస్తుంది మరియు దానిని ఎలా ఎదుర్కోవాలి అని ఆలోచిస్తున్నారా? ఇప్పుడు మీరు ఈ పోస్ట్ను చదవగలరు MiniTool సాఫ్ట్వేర్ Windows 10/11లో C డ్రైవ్ను అన్హైడ్ చేయడం ఎలాగో తెలుసుకోవడానికి.ఫైల్ ఎక్స్ప్లోరర్లో సి డ్రైవ్ కనిపించడం లేదు
C డ్రైవ్ అనేది మీ కంప్యూటర్ హార్డ్ డ్రైవ్లోని నిర్దిష్ట విభజన, ఇది సాధారణంగా ఆపరేటింగ్ సిస్టమ్లు మరియు సిస్టమ్ ఫైల్లను నిల్వ చేయడానికి ఉపయోగించబడుతుంది. సాధారణంగా, మీరు ఫైల్ ఎక్స్ప్లోరర్ ద్వారా నేరుగా సి డ్రైవ్ ఫైల్లను యాక్సెస్ చేయవచ్చు. అయితే, కొన్నిసార్లు మీరు క్రింద నివేదించిన వినియోగదారు వలె C డ్రైవ్ కనిపించని పరిస్థితిని ఎదుర్కొంటారు:
“నేను కొన్ని నెలలుగా Windows 10ని అమలు చేస్తున్నాను మరియు ఫైల్ ఎక్స్ప్లోరర్లో నా C: డ్రైవ్ మిస్సవడంతో నేను ఇప్పుడు సమస్యను ఎదుర్కొన్నాను. నేను డిస్క్ మేనేజ్మెంట్లో నా డ్రైవ్ను చూడగలను మరియు ఇది నా ఏకైక డ్రైవ్. 'ఈ PC' క్రింద డ్రైవ్ వీక్షించబడదు. ఎవరికైనా ఏమైనా ఆలోచనలు ఉన్నాయా? ఇది చికాకు కలిగిస్తుంది.' learn.microsoft.com
పరిష్కారాలను అన్వేషించే ముందు, ఈ సమస్య ఎందుకు సంభవిస్తుందో మీరు తెలుసుకోవాలి, తద్వారా మీరు దానిని లక్ష్య పద్ధతిలో పరిష్కరించవచ్చు.
ఫైల్ ఎక్స్ప్లోరర్లో అంతర్గత హార్డ్ డ్రైవ్ ఎందుకు కనిపించడం లేదు
మీ కంప్యూటర్ యొక్క అంతర్గత హార్డ్ డ్రైవ్ ప్రదర్శించబడకపోతే, మీరు ఈ క్రింది అంశాలను పరిగణించవచ్చు:
- డిస్క్ దాచబడింది: హార్డ్ డ్రైవ్ దాచబడి ఉంటే లేదా పరిమితం చేయబడితే, మీరు దానిని ఫైల్ ఎక్స్ప్లోరర్లో వీక్షించలేరు.
- డ్రైవ్లో డ్రైవ్ లెటర్ లేదు: ఫైల్ ఎక్స్ప్లోరర్లో విభజన ప్రదర్శించబడాలంటే, దానికి డ్రైవ్ లెటర్ ఉండాలి.
- డిస్క్ ఫైల్ సిస్టమ్తో సమస్య ఉంది: డిస్క్లో ఫైల్ సిస్టమ్ లోపం డిస్క్ కనిపించకపోవడానికి దారితీయవచ్చు.
- హార్డ్ డ్రైవ్తో జోక్యం చేసుకునే సాఫ్ట్వేర్ ఉంది: కొన్ని సాఫ్ట్వేర్, ముఖ్యంగా యాంటీవైరస్, మీ కంప్యూటర్ హార్డ్ డ్రైవ్లతో విభేదించవచ్చు, దీని వలన డ్రైవ్ అదృశ్యమవుతుంది.
ఇప్పుడు, “ఫైల్ ఎక్స్ప్లోరర్లో కనిపించని సి డ్రైవ్” సమస్యను ఎలా పరిష్కరించాలో తెలుసుకోవడానికి చదవండి.
సి డ్రైవ్ కనిపించకపోతే ఎలా పరిష్కరించాలి
పరిష్కారం 1. C డ్రైవ్ను దాచిపెట్టు
మీరు లోకల్ గ్రూప్ పాలసీ ఎడిటర్ని ఉపయోగించడం ద్వారా C డ్రైవ్ను సులభంగా అన్హైడ్ చేయవచ్చు. దిగువ దశలను అనుసరించండి:
దశ 1. నొక్కండి Windows + R కీ కలయిక, ఆపై టైప్ చేయండి gpedit.msc ఇన్పుట్ బాక్స్లో మరియు ప్రెస్ చేయండి నమోదు చేయండి .
దశ 2. నావిగేట్ చేయండి వినియోగదారు కాన్ఫిగరేషన్ > అడ్మినిస్ట్రేటివ్ టెంప్లేట్లు > విండోస్ భాగాలు > ఫైల్ ఎక్స్ప్లోరర్ . కుడి ప్యానెల్లో, డబుల్ క్లిక్ చేయండి ఈ పేర్కొన్న డ్రైవ్లను నా కంప్యూటర్లో దాచండి .
దశ 3. కొత్త విండోలో, ఎంపికను ఎంచుకోండి కాన్ఫిగర్ చేయబడలేదు లేదా వికలాంగుడు .
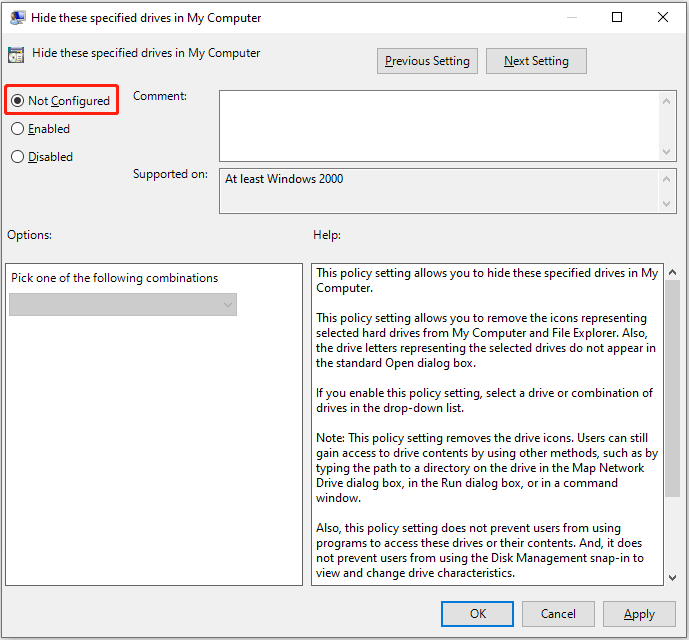
దశ 4. చివరగా, క్లిక్ చేయండి దరఖాస్తు చేసుకోండి > అలాగే . అప్పుడు మీరు విండోస్ ఎక్స్ప్లోరర్లో సి డ్రైవ్ ప్రదర్శించబడిందో లేదో తనిఖీ చేయవచ్చు.
ప్రత్యామ్నాయంగా, మీరు చేయవచ్చు CMDని ఉపయోగించి విభజనను అన్హైడ్ చేయండి లేదా వంటి థర్డ్-పార్టీ డిస్క్ మేనేజ్మెంట్ టూల్స్ MiniTool విభజన విజార్డ్ .
మినీటూల్ విభజన విజార్డ్ ఉచితం డౌన్లోడ్ చేయడానికి క్లిక్ చేయండి 100% క్లీన్ & సేఫ్
పరిష్కారం 2. సి డ్రైవ్కు డ్రైవ్ లెటర్ను కేటాయించండి
ఇంతకు ముందు చెప్పినట్లుగా, డ్రైవ్ లెటర్ లేకపోవడం కూడా సి డ్రైవ్ కనిపించకపోవడానికి కారణం. ఈ సందర్భంలో, మీరు సిస్టమ్ డ్రైవ్కు డ్రైవ్ లెటర్ను జోడించాలి.
మొదట, కుడి క్లిక్ చేయండి ప్రారంభించండి బటన్ మరియు ఎంచుకోండి డిస్క్ నిర్వహణ .
రెండవది, కుడి క్లిక్ చేయండి సి డ్రైవ్ , ఆపై ఎంచుకోండి డ్రైవ్ లెటర్ మరియు పాత్లను మార్చండి .
మూడవది, హిట్ జోడించు , ఆపై అక్షరాన్ని ఎంచుకోండి సి డ్రైవ్ అక్షరాల జాబితా నుండి మరియు క్లిక్ చేయండి అలాగే .
పరిష్కారం 3. CHKDSKని అమలు చేయండి
పైన ఉన్న పద్ధతులు C డ్రైవ్ మిస్సింగ్ సమస్యను పరిష్కరించకపోతే, మీరు దీన్ని అమలు చేయడానికి ప్రయత్నించవచ్చు CHKDSK కమాండ్ లైన్. ఇది డిస్క్ స్థితిని తనిఖీ చేయడానికి మరియు సంభావ్య లోపాలను సరిచేయడానికి సహాయపడుతుంది.
దశ 1. Windows శోధన పెట్టెలో, టైప్ చేయండి కమాండ్ ప్రాంప్ట్ , ఆపై దానిపై కుడి క్లిక్ చేసి ఎంచుకోండి నిర్వాహకునిగా అమలు చేయండి .
దశ 2. తరువాత, టైప్ చేయండి chkdsk C: /f కమాండ్ లైన్ విండోలో మరియు నొక్కండి నమోదు చేయండి .
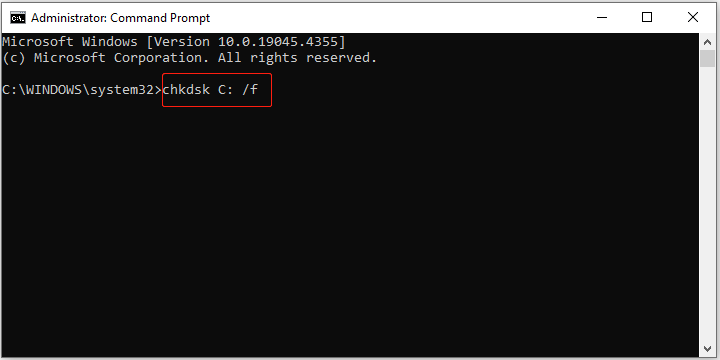
దశ 3. CHKDSK కమాండ్ అమలు చేయబడిన తర్వాత, C డ్రైవ్లోని లోపాలు పరిష్కరించబడాలి. ఇప్పుడు మీరు విండోస్ ఎక్స్ప్లోరర్కి వెళ్లి సిస్టమ్ డ్రైవ్ను చూడగలరో లేదో తనిఖీ చేయవచ్చు.
పరిష్కారం 4. యాంటీవైరస్ను తాత్కాలికంగా నిలిపివేయండి
వివిధ సాఫ్ట్వేర్ లేదా కొన్ని తప్పుడు అలారాల మధ్య పరస్పర చర్య కారణంగా యాంటీవైరస్ సాఫ్ట్వేర్ C డ్రైవ్తో విభేదించవచ్చు, ఫలితంగా C డ్రైవ్ ప్రదర్శించబడదు. ఈ కారణాన్ని మినహాయించడానికి, మీరు చేయవచ్చు యాంటీవైరస్ను నిలిపివేయండి లేదా Windows ఫైర్వాల్ను తాత్కాలికంగా, ఆపై C డ్రైవ్ చూపని సమస్యను పరిష్కరించగలదా అని తనిఖీ చేయండి.
చిట్కాలు: మీరు C డ్రైవ్ నుండి ఫైల్లను తిరిగి పొందాలంటే, మీరు ఉపయోగించవచ్చు MiniTool పవర్ డేటా రికవరీ . ఇది కంప్యూటర్ అంతర్గత హార్డ్ డ్రైవ్లు, బాహ్య హార్డ్ డ్రైవ్లు, USB డ్రైవ్లు, SD కార్డ్లు మొదలైన వాటి నుండి ఫైల్లను పునరుద్ధరించడానికి రూపొందించబడిన సురక్షిత డేటా రికవరీ సాఫ్ట్వేర్. అంతేకాకుండా, ఈ సాఫ్ట్వేర్ యొక్క అధునాతన ఎడిషన్లు సామర్థ్యం కలిగి ఉంటాయి బూట్ చేయలేని కంప్యూటర్ నుండి డేటాను పునరుద్ధరించడం .MiniTool పవర్ డేటా రికవరీ ఉచితం డౌన్లోడ్ చేయడానికి క్లిక్ చేయండి 100% క్లీన్ & సేఫ్
క్రింది గీత
ఫైల్ ఎక్స్ప్లోరర్లో సి డ్రైవ్ కనిపించడం లేదా? ఇది తప్పిపోయిన డ్రైవ్ లెటర్, దాచిన డిస్క్ లేదా సాఫ్ట్వేర్ వైరుధ్యాల వల్ల సంభవించవచ్చు. పైన పేర్కొన్న పద్ధతులను ప్రయత్నించిన తర్వాత మీరు ఈ సమస్యను పరిష్కరించగలరని ఆశిస్తున్నాము.




![వాల్యూమ్ కంట్రోల్ విండోస్ 10 | వాల్యూమ్ కంట్రోల్ పనిచేయడం లేదు [మినీటూల్ న్యూస్]](https://gov-civil-setubal.pt/img/minitool-news-center/89/volume-control-windows-10-fix-volume-control-not-working.jpg)


![డెస్టినీ 2 ఎర్రర్ కోడ్ బీటిల్ పొందాలా? ఎలా పరిష్కరించాలో తెలుసుకోవడానికి ఒక గైడ్ చూడండి! [మినీటూల్ న్యూస్]](https://gov-civil-setubal.pt/img/minitool-news-center/29/get-destiny-2-error-code-beetle.jpg)


![ఇంటర్నెట్ ఎక్స్ప్లోరర్ 11 ను పరిష్కరించడానికి 10 మార్గాలు విండోస్ 10 ను క్రాష్ చేస్తూనే ఉన్నాయి [మినీటూల్ న్యూస్]](https://gov-civil-setubal.pt/img/minitool-news-center/52/10-ways-fix-internet-explorer-11-keeps-crashing-windows-10.jpg)


![[స్థిరమైనది] మీరు Minecraft లో Microsoft సేవలను ప్రామాణీకరించాలా?](https://gov-civil-setubal.pt/img/news/92/you-need-authenticate-microsoft-services-minecraft.png)


![స్థిర! విండోస్ ఈ హార్డ్వేర్ కోడ్ 38 కోసం పరికర డ్రైవర్ను లోడ్ చేయలేము [మినీటూల్ చిట్కాలు]](https://gov-civil-setubal.pt/img/data-recovery-tips/95/fixed-windows-can-t-load-device-driver.png)
![[పరిష్కరించబడింది] నెట్ఫ్లిక్స్: మీరు అన్బ్లాకర్ లేదా ప్రాక్సీని ఉపయోగిస్తున్నట్లు అనిపిస్తుంది [మినీటూల్ న్యూస్]](https://gov-civil-setubal.pt/img/minitool-news-center/73/netflix-you-seem-be-using-an-unblocker.png)
![CMD తో మినీ 10 విండోస్ 10 ని శాశ్వతంగా సక్రియం చేయడం ఎలా [మినీటూల్ న్యూస్]](https://gov-civil-setubal.pt/img/minitool-news-center/77/how-permanently-activate-windows-10-free-with-cmd.jpg)
