EAC ఎర్రర్ కోడ్ 30005 StartService కోసం పరిష్కారాలను కనుగొనండి విఫలమైంది
Discover Fixes For Eac Error Code 30005 Startservice Failed
సులభమైన యాంటీ చీట్ ఎర్రర్ కోడ్ 30005 StartService 1275తో విఫలమైంది అనేది అరుదైన సమస్య కాదు. అనేక మంది గేమ్ ప్లేయర్లు ఈ లోపంతో ఇబ్బంది పడుతున్నారు మరియు దానికి పరిష్కారాలను వెతుకుతున్నారు. నుండి ఈ పోస్ట్ MiniTool మూడు నిరూపితమైన పరిష్కారాలను ఇస్తుంది. మీరు చదవడం కొనసాగించవచ్చు మరియు ఈ వివరణాత్మక మార్గదర్శకత్వంతో వాటిని ప్రయత్నించవచ్చు.దయచేసి లోపంతో సహాయం చేయండి 30005 StartService 1275తో విఫలమైంది
నేను మొదటిసారి SOTని డౌన్లోడ్ చేసాను మరియు ఈ లోపం కనిపించింది, డ్రైవర్లను అప్డేట్ చేయడం, EACని మళ్లీ ఇన్స్టాల్ చేయడం మరియు EAC యొక్క కొత్త వెర్షన్ను పొందడానికి మొత్తం గేమ్ను మళ్లీ ఇన్స్టాల్ చేయడం వంటి అనేక విభిన్న విషయాలను నేను ఇప్పటికే ప్రయత్నించాను, కానీ ఏదీ పరిష్కరించబడలేదు. నేను విండోస్ 11ని కలిగి ఉన్నప్పటికీ నా CPU దానికి మద్దతు ఇవ్వనందున నేను కెర్నల్ మోడ్ హార్డ్వేర్ అమలు చేయబడిన స్టాక్ రక్షణను ఆఫ్ చేయలేను. - Edox4912 reddit.com
దిగువ పద్ధతులతో ప్రారంభించే ముందు, మీరు మీ కంప్యూటర్ను పునఃప్రారంభించడం, గేమ్ను మళ్లీ ఇన్స్టాల్ చేయడం, గేమ్ ఫైల్లను ధృవీకరించడం మొదలైన కొన్ని సాధారణ కార్యకలాపాలను ప్రయత్నించవచ్చు. మీరు ఆ సులభమైన ట్రబుల్షూట్లతో ఈజీ యాంటీ చీట్ ఎర్రర్ కోడ్ 30005ని విజయవంతంగా పరిష్కరించవచ్చు.
మార్గం 1. తాజా విండోస్ అప్డేట్ను అన్ఇన్స్టాల్ చేయండి
చాలా మంది గేమ్ ప్లేయర్లు తమ ఆపరేటింగ్ సిస్టమ్ను అప్గ్రేడ్ చేసిన తర్వాత 1275 ఎర్రర్తో StartService విఫలమయ్యారు. ఈ సందర్భంలో మీరు వారిలో ఒకరు అయితే, ఈ సమస్యను పరిష్కరించడానికి మీరు తాజా ఇన్స్టాలేషన్ను అన్ఇన్స్టాల్ చేయవచ్చు. బహుశా, తాజా నవీకరణ మీ ప్రస్తుత కంప్యూటర్ కాన్ఫిగరేషన్తో స్థిరంగా లేదా అనుకూలంగా ఉండదు; అందువలన, సమస్యలు తలెత్తుతాయి.
దశ 1. టైప్ చేయండి నియంత్రణ ప్యానెల్ విండోస్ సెర్చ్ బార్లోకి వెళ్లి నొక్కండి నమోదు చేయండి కిటికీ తెరవడానికి.
దశ 2. ఎంచుకోండి ప్రోగ్రామ్ను అన్ఇన్స్టాల్ చేయండి ప్రోగ్రామ్ల క్రింద. క్లిక్ చేయండి ఇన్స్టాల్ చేసిన అప్డేట్లను వీక్షించండి ఎడమ సైడ్బార్ వద్ద.
దశ 3. తాజా అప్గ్రేడ్ను అన్ఇన్స్టాల్ చేయడానికి ఇన్స్టాల్ చేసిన జాబితాను బ్రౌజ్ చేయండి. దానిపై కుడి-క్లిక్ చేసి ఎంచుకోండి అన్ఇన్స్టాల్ చేయండి .

దీని తర్వాత, మీ కంప్యూటర్ను పునఃప్రారంభించి, ఆటను మళ్లీ ప్రారంభించేందుకు ప్రయత్నించండి, సమస్య ఇప్పటికీ సంభవిస్తుందో లేదో తనిఖీ చేయండి.
మార్గం 2. కోర్ ఐసోలేషన్ని నిలిపివేయండి
మీరు Windows సెక్యూరిటీ కాన్ఫిగరేషన్ కారణంగా EAC ఎర్రర్ కోడ్ 30005 StartService విఫలమైంది 1275 దోష సందేశాన్ని అందుకోవచ్చు. చాలా సందర్భాలలో, Windows సెక్యూరిటీ ఈజీ యాంటీ చీట్ని బ్లాక్ చేస్తుంది, ఫలితంగా ఈ సమస్య వస్తుంది. కోర్ ఐసోలేషన్ సెట్టింగ్ను డిసేబుల్ చేయడం పని చేస్తుందని చెప్పబడింది.
దశ 1. టైప్ చేయండి విండోస్ సెక్యూరిటీ Windows శోధన పెట్టెలో మరియు నొక్కండి నమోదు చేయండి దాన్ని తెరవడానికి.
దశ 2. కు మార్చండి పరికర భద్రత సైడ్బార్ వద్ద ట్యాబ్ చేసి, క్లిక్ చేయండి కోర్ ఐసోలేషన్ వివరాలు .
దశ 3. స్విచ్ని టోగుల్ చేయండి ఆఫ్ కింద మెమరీ సమగ్రత విభాగం.
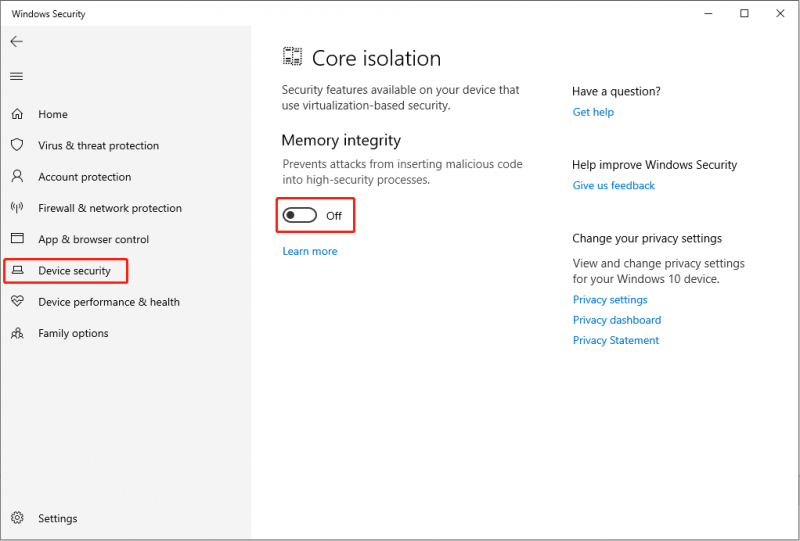
అదనంగా, మీరు మీ కంప్యూటర్లో తాత్కాలికంగా Windows ఫైర్వాల్ లేదా ఏదైనా ఇన్స్టాల్ చేయబడిన మూడవ పక్ష యాంటీవైరస్ సాఫ్ట్వేర్ను నిలిపివేయడానికి ప్రయత్నించవచ్చు.
మీరు మీ కంప్యూటర్ భద్రత గురించి ఆందోళన చెందుతుంటే, గేమ్ను ప్రారంభించిన తర్వాత మీరు భద్రతా సెట్టింగ్ను ప్రారంభించవచ్చు. కొంతమంది వ్యక్తుల ప్రకారం, ఈ ఆపరేషన్ మళ్లీ 1275 ఎర్రర్తో StartService విఫలమైందని ట్రిగ్గర్ చేయదు.
మార్గం 3. విండోస్ని మళ్లీ ఇన్స్టాల్ చేయండి
ఆపరేటింగ్ సిస్టమ్ను మళ్లీ ఇన్స్టాల్ చేయడం చివరి ఎంపిక. ఆపరేటింగ్ సిస్టమ్ను మళ్లీ ఇన్స్టాల్ చేయడం వలన సెట్టింగ్లు మరియు సిస్టమ్ సమస్యల అననుకూలత కారణంగా ప్రేరేపించబడిన చాలా సమస్యలను పరిష్కరిస్తుంది. 1275 లోపంతో విఫలమైన StartServiceని పరిష్కరించడానికి ఈ పద్ధతి చాలా మందికి సహాయపడుతుంది.
కొంతమంది వ్యక్తులు ఇన్స్టాల్ చేసిన విండోస్ను క్లీన్ చేయడానికి ఎంచుకుంటారు, ఇది కంప్యూటర్లోని అన్ని ఫైల్లు, సెట్టింగ్లు మరియు అప్లికేషన్లను తీసివేస్తుంది. దీన్ని చేయడానికి, మీరు ముందుగా మీ అన్ని కీలకమైన ఫైల్లను బ్యాకప్ చేయడం మంచిది. MiniTool ShadowMaker మీ కోసం ఆదర్శవంతమైన ఎంపిక మీ PCని బ్యాకప్ చేయండి 3 దశల్లో. ఈ సాఫ్ట్వేర్ 3 బ్యాకప్ రకాలను అందిస్తుంది. పూర్తి బ్యాకప్ ప్రారంభ బ్యాకప్ టాస్క్కు తగినది. మీరు ఈ సాఫ్ట్వేర్ను పొందవచ్చు మరియు దాని ఉపయోగకరమైన లక్షణాలను అనుభవించవచ్చు.
MiniTool ShadowMaker ట్రయల్ డౌన్లోడ్ చేయడానికి క్లిక్ చేయండి 100% క్లీన్ & సేఫ్
తరువాత, మీరు క్రింది దశలతో విండోస్ను ఇన్స్టాల్ చేయడం క్లీన్ చేయడం ప్రారంభించవచ్చు.
దశ 1. USB డ్రైవ్ను సిద్ధం చేసి, దాన్ని మీ కంప్యూటర్కి కనెక్ట్ చేయండి. Windows ఇన్స్టాలేషన్ మీడియాను సృష్టించడానికి మీరు Windows అధికారిక డౌన్లోడ్ పేజీని సందర్శించాలి.
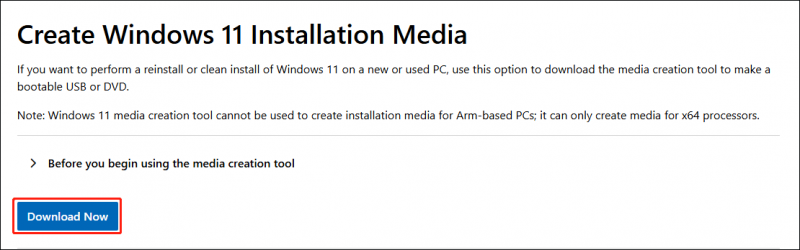
దశ 2. దీని తర్వాత, మీరు మీ కంప్యూటర్ను పునఃప్రారంభించాలి మరియు దీన్ని BIOS లోకి బూట్ చేయండి మెను. బూట్ క్రమాన్ని మార్చండి సృష్టించబడిన ఇన్స్టాలేషన్ మీడియా నుండి కంప్యూటర్ను బూట్ చేయడానికి.
దశ 3. తర్వాత, మీరు మీ కంప్యూటర్ను ఇన్స్టాల్ చేయడానికి స్క్రీన్పై సూచనలను అనుసరించండి.
చివరి పదాలు
ఈజీ యాంటీ చీట్లో 1275 ఎర్రర్తో StartService విఫలమైనందుకు అధికారిక పరిష్కారం లేదు. మేము ఈ పోస్ట్లో మీ కోసం అనేక ఉపయోగకరమైన పరిష్కారాలను సంకలనం చేసాము. మీరు వాటిని ఒకసారి ప్రయత్నించండి మరియు వారు మీ సమస్యను సకాలంలో పరిష్కరించగలరని నేను ఆశిస్తున్నాను.
![సంపూర్ణంగా పరిష్కరించబడింది - ఐఫోన్ నుండి తొలగించబడిన వీడియోలను ఎలా తిరిగి పొందాలి [మినీటూల్ చిట్కాలు]](https://gov-civil-setubal.pt/img/ios-file-recovery-tips/57/solved-perfectly-how-recover-deleted-videos-from-iphone.jpg)













![Windows 11 ఎడ్యుకేషన్ ISOని డౌన్లోడ్ చేసి, PCలో ఇన్స్టాల్ చేయండి [MiniTool చిట్కాలు]](https://gov-civil-setubal.pt/img/news/0A/windows-11-education-download-iso-and-install-it-on-pc-minitool-tips-1.png)
![విండోస్ 10 లో డిఫాల్ట్ ఇన్స్టాలేషన్ స్థానాన్ని ఎలా మార్చాలి? [మినీటూల్ న్యూస్]](https://gov-civil-setubal.pt/img/minitool-news-center/65/how-change-default-installation-location-windows-10.jpg)



