VMDK (వర్చువల్ మెషిన్ డిస్క్ ఫార్మాట్) ఫైల్కి పరిచయం
An Introduction Vmdk File
VMDK ఫైల్ అంటే ఏమిటి? దీన్ని VMware ESXi మరియు వర్క్స్టేషన్లో ఎలా తెరవాలి? దానికి మరియు వర్చువల్ డిస్క్ ఇమేజ్కి మధ్య తేడాలు ఏమిటి? మీరు పై ప్రశ్నలకు సమాధానాల కోసం చూస్తున్నట్లయితే, మీరు ఈ పోస్ట్ను చూడవచ్చు.
ఈ పేజీలో:- VMDK ఫైల్ అంటే ఏమిటి?
- వర్చువల్ మెషిన్ డిస్క్ ఫార్మాట్ vs వర్చువల్ డిస్క్ ఇమేజ్
- VMDK ఫైల్ను ఎలా తెరవాలి
VMDK ఫైల్ అంటే ఏమిటి?
VMDK అంటే ఏమిటి? VMDK అనేది వర్చువల్ మెషిన్ డిస్క్ ఫార్మాట్ యొక్క సంక్షిప్తీకరణ, ఇది వర్చువల్ డిస్క్ డ్రైవ్ల కోసం ఉపయోగించే ఫార్మాట్లలో ఒకటి. VMware వర్చువల్ మెషిన్ డిస్క్ అనేది వర్చువల్ మెషీన్ (VM) డిస్క్ ఇమేజ్ ఫైల్ల ఫార్మాట్ స్పెసిఫికేషన్. .vmdk ఫైల్ పొడిగింపుతో ఉన్న ఫైల్ తప్పనిసరిగా పూర్తి మరియు స్వీయ-నియంత్రణ వర్చువల్ మెషీన్.
VMDK వర్చువలైజేషన్ మరియు వర్చువల్ మిషన్ల ఆఫ్-సైట్ బ్యాకప్ కోసం ఫిజికల్ డ్రైవ్ల క్లోనింగ్ను అనుమతిస్తుంది. VMware వర్క్స్టేషన్, VMware ప్లేయర్ మరియు VMware ఫ్యూజన్ వంటి VMware వర్చువల్ అప్లయెన్సెస్ (VA)తో ఉపయోగించడానికి ఈ ఫార్మాట్ని మొదట VMware అభివృద్ధి చేసింది. కానీ ఇది ఇప్పుడు ఓపెన్ సోర్స్ ఫైల్ ఫార్మాట్, దీనిని వివిధ VMware కాని వర్చువలైజేషన్ ప్లాట్ఫారమ్ల ద్వారా ఉపయోగించవచ్చు.
VMDK ఫైల్లు డైనమిక్ లేదా స్థిరంగా ఉంటాయి. VM వినియోగం పెరిగేకొద్దీ పరిమాణ మార్పులకు అనుగుణంగా స్థిరమైన VMDKలు ప్రారంభం నుండి స్థిరమైన పెద్ద పరిమాణాన్ని కేటాయించబడతాయి. దీనికి విరుద్ధంగా, అతిథి ఆపరేటింగ్ సిస్టమ్లోని ఫైల్ల పరిమాణంతో డైనమిక్ డిస్క్ స్కేల్ చేస్తుంది.
చిట్కాలు:చిట్కా: VMDK ఫైల్లు సులభంగా దెబ్బతిన్నాయి, ఫలితంగా వర్చువల్ మెషీన్ డేటా కోల్పోతుంది. కాబట్టి, మీరు మీ వర్చువల్ మెషీన్లకు భద్రతా బీమాను అందించాలి. మీరు VMDK ఫైల్లను లేదా మొత్తం VMware డేటాను కూడా బ్యాకప్ చేయవచ్చు. మీ VMDK ఫైల్లను బ్యాకప్ చేయడానికి, మీరు ప్రొఫెషనల్ బ్యాకప్ ప్రోగ్రామ్ను ప్రయత్నించవచ్చు – MiniTool ShadowMkaer. దానితో, మీరు సులభమైన దశలతో మీ ఫైల్లను సులభంగా బ్యాకప్ చేయవచ్చు మరియు పునరుద్ధరించవచ్చు. ప్రయత్నించడానికి దీన్ని డౌన్లోడ్ చేసుకోండి!
MiniTool ShadowMaker ట్రయల్డౌన్లోడ్ చేయడానికి క్లిక్ చేయండి100%క్లీన్ & సేఫ్
వర్చువల్ మెషిన్ డిస్క్ ఫార్మాట్ vs వర్చువల్ డిస్క్ ఇమేజ్
VMDK e VDI మరియు VHDలతో పోటీపడుతుంది. VMDK నేరుగా VHDకి అనుకూలంగా లేదు, కానీ VMDK నుండి VHD కన్వర్టర్ల వంటి మూడవ పక్ష సాధనాలు మార్పిడి ప్రక్రియలో సహాయపడతాయి. VDI VHD మరియు VMDKకి అనుకూలంగా ఉంటుంది, అంటే Oracle VirtualBox రెండు పొడిగింపులతో చిత్రాలను అమలు చేయగలదు. ఇది VDI, VHD/VHDX మరియు VMDK వర్చువల్ హార్డ్ డిస్క్లను సృష్టించడానికి మరియు ప్రతిరూపం చేయడానికి ఒరాకిల్ వర్చువల్ మీడియా మేనేజర్ని ఉపయోగిస్తుంది. అనేక ఉచిత ఫైల్-టు-ఇమేజ్ మార్పిడి సాధనాలు అందుబాటులో ఉన్నాయి.
VMDK చివరి బ్యాకప్ నుండి డేటా మార్పుల యొక్క పెరుగుతున్న బ్యాకప్లను అనుమతిస్తుంది. VDI మరియు VHD ఈ కార్యాచరణను అందించవు. మార్పులు మరియు కొత్త డేటా మాత్రమే బ్యాకప్ చేయబడినందున, VMDK ఫైల్ల బ్యాకప్ ప్రక్రియ VDI మరియు VHD ఫైల్ల కోసం అదే ప్రక్రియ కంటే వేగంగా ఉంటుంది.
VDI మరియు VHD (మరియు VHDX) కంటే VMDK చాలా వేగవంతమైన వర్చువల్ డిస్క్ ఫార్మాట్. అదనంగా, ఇది VMని మరొక సర్వర్కి తరలించడాన్ని సులభతరం చేయడానికి ప్రత్యక్ష వలస కార్యాచరణను కలిగి ఉంటుంది. ఇది స్నాప్షాట్లను కూడా అందిస్తుంది, డేటాను నిరంతరం రక్షిస్తుంది మరియు అధిక-పనితీరు గల SAN బ్లాక్ నిల్వను ఉపయోగిస్తుంది. చివరగా, వినియోగదారులు బ్యాకప్ చేసిన VMDK ఫైల్ని ఉపయోగించి VMని పునఃసృష్టించవచ్చు మరియు రీబూట్ చేయవచ్చు.
VMDK ఫైల్ను ఎలా తెరవాలి
విధానం 1: VMWare వర్క్స్టేషన్ ద్వారా
దశ 1: VMWare వర్క్స్టేషన్ని తెరవండి. క్లిక్ చేయండి ఫైల్ > మ్యాప్ వర్చువల్ డిస్క్లు... .
దశ 2: క్లిక్ చేయండి మ్యాప్... మరియు క్లిక్ చేయండి బ్రౌజ్ చేయండి... బటన్. మీరు తనిఖీ చేయాలని సిఫార్సు చేయబడింది ఫైల్ని చదవడానికి మాత్రమే మోడ్లో తెరవండి (సిఫార్సు చేయబడింది) డేటా వ్రాసిన తర్వాత స్నాప్షాట్ చైన్కు చెందిన వర్చువల్ డిస్క్లకు ఏదైనా హాని జరగకుండా నిరోధించడానికి బాక్స్.

దశ 3: తర్వాత, మీరు మొదటి స్నాప్షాట్కు సంబంధించిన డెల్టా వర్చువల్ డిస్క్ను మాత్రమే తనిఖీ చేయవచ్చు. మీరు దానితో పనిని పూర్తి చేసిన తర్వాత, క్లిక్ చేయండి వర్చువల్ డిస్క్ని డిస్కనెక్ట్ చేయండి .
విధానం 2: మౌంట్ VMDK ద్వారా ESXi/వర్క్స్టేషన్ VMకి
ఈ విధంగా నడుస్తున్న OSతో ఇప్పటికే ఉన్న వర్చువల్ మెషీన్కు VMDK కనెక్షన్ అవసరం. VMDK ఫైల్లను VMకి అదనపు వర్చువల్ డిస్క్గా జోడించవచ్చు.
VMDK ఫైల్ను ESXi VMకి మౌంట్ చేయండి
దశ 1: vSphere క్లయింట్లో, నావిగేట్ చేయండి నిల్వ > డేటాస్టోర్ బ్రౌజర్ > VMDK ఫైల్ని ఎంచుకోండి> క్లిక్ చేయండి దీనికి కాపీ చేయండి .
దశ 2: లొకేషన్ డేటాస్టోర్ను పేర్కొనండి, ఆపై వెనక్కి వెళ్లండి.
దశ 3: లో హోస్ట్లు మరియు క్లస్టర్లు విభాగం, VMపై కుడి-క్లిక్ చేసి, ఎంచుకోండి సెట్టింగ్లను సవరించండి .
దశ 4: క్లిక్ చేయండి కొత్త పరికరాన్ని జోడించండి మరియు ఎంచుకోండి ఇప్పటికే ఉన్న హార్డ్ డిస్క్ .
దశ 5: కాపీ చేయబడిన VMDK ఫైల్లను ఎంచుకుని, క్లిక్ చేయండి అలాగే .
దశ 6: ఇన్ Windows Explorer , మౌంటెడ్ డ్రైవ్ను తెరిచి, VMDK కంటెంట్లను కాపీ చేయండి.
VMDK ఫైల్ను వర్క్స్టేషన్ VMకి మౌంట్ చేయండి
దశ 1: vSphere క్లయింట్లో, నావిగేట్ చేయండి నిల్వ > డేటాస్టోర్ > ఫైల్ > డౌన్లోడ్ చేయండి .
దశ 2: VMware వర్క్స్టేషన్లో, VMని ఎంచుకుని, క్లిక్ చేయండి వర్చువల్ మెషీన్ సెట్టింగ్లను సవరించండి .
దశ 3: క్లిక్ చేయండి జోడించు > హార్డ్ డిస్క్ > SCSI > ఇప్పటికే ఉన్న వర్చువల్ డిస్క్ని ఉపయోగించండి. అప్పుడు, డౌన్లోడ్ చేయబడిన VMDKని గుర్తించి, క్లిక్ చేయండి ముగించు .
దశ 4: విండోస్ డిస్క్ మేనేజ్మెంట్ను బూట్ చేయండి, వర్చువల్ డిస్క్ స్థితిని ఆన్లైన్కి మార్చండి, ఆపై విభజనకు డ్రైవ్ లెటర్ ఇవ్వండి మరియు ఫైల్లను బ్రౌజ్ చేయండి.
గమనిక:గమనిక: సిస్టమ్ అప్గ్రేడ్లు లేదా వైరస్ దాడుల వంటి ప్రమాదాల కారణంగా వర్చువల్ మెషీన్ను స్టార్ట్ చేయడం లేదా డిస్క్ ఫైల్ దెబ్బతినకుండా నిరోధించడానికి, మీరు వర్చువల్ మెషీన్ను క్రమం తప్పకుండా బ్యాకప్ చేయాలని సిఫార్సు చేయబడింది.
MiniTool ShadowMaker ట్రయల్డౌన్లోడ్ చేయడానికి క్లిక్ చేయండి100%క్లీన్ & సేఫ్
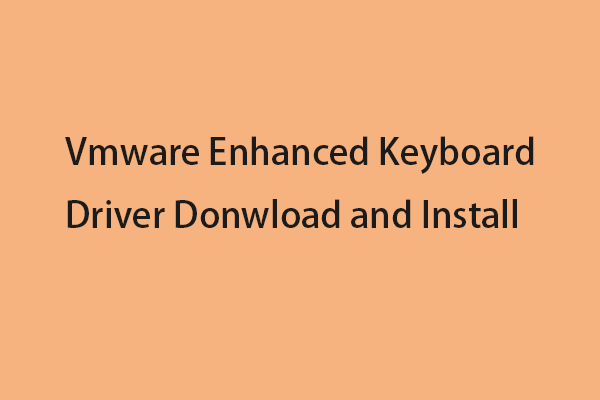 Vmware మెరుగైన కీబోర్డ్ డ్రైవర్ డౌన్లోడ్ చేసి, ఇన్స్టాల్ చేయండి
Vmware మెరుగైన కీబోర్డ్ డ్రైవర్ డౌన్లోడ్ చేసి, ఇన్స్టాల్ చేయండిVMware మెరుగుపరచబడిన కీబోర్డ్ డ్రైవర్ అంటే ఏమిటి? దీన్ని మీ VMwareలో డౌన్లోడ్ చేసి ఇన్స్టాల్ చేయడం ఎలా? ఈ పోస్ట్ మీ కోసం వివరాలను అందిస్తుంది.
ఇంకా చదవండి



![గూగుల్ డ్రైవ్ విండోస్ 10 లేదా ఆండ్రాయిడ్లో సమకాలీకరించలేదా? సరి చేయి! [మినీటూల్ చిట్కాలు]](https://gov-civil-setubal.pt/img/backup-tips/21/is-google-drive-not-syncing-windows10.png)




![పరిష్కరించబడింది: మీ మైక్ మీ సిస్టమ్ సెట్టింగుల ద్వారా మ్యూట్ చేయబడింది గూగుల్ మీట్ [మినీటూల్ న్యూస్]](https://gov-civil-setubal.pt/img/minitool-news-center/08/solved-your-mic-is-muted-your-system-settings-google-meet.png)






![విండోస్ 10 లేదా మాక్లో ఫైర్ఫాక్స్ను అన్ఇన్స్టాల్ చేయడం / మళ్లీ ఇన్స్టాల్ చేయడం ఎలా [మినీటూల్ న్యూస్]](https://gov-civil-setubal.pt/img/minitool-news-center/97/how-uninstall-reinstall-firefox-windows-10.png)


